Playing PS1 Games Again: Steam Deck's Verified Library
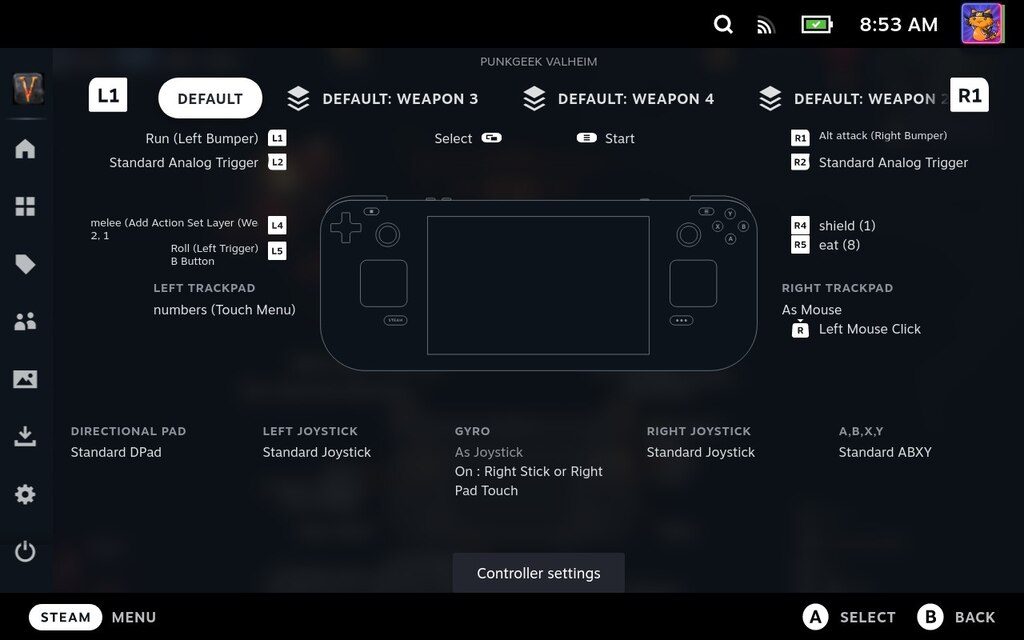
Table of Contents
Understanding the Steam Deck's Verified Status
The Steam Deck's "Verified" designation is crucial for a smooth retro gaming experience. This signifies a game's flawless compatibility, meaning it's been rigorously tested and guaranteed to work perfectly on the Deck, offering optimal performance and a smooth user experience. For PS1 games, this often translates to seamless emulation with minimal hassle. Understanding the Steam Deck's compatibility ratings is key to avoiding frustration.
- Verified: These games work perfectly, offering high frame rates, excellent controller support, and a generally polished experience. This is what you want to aim for when playing PS1 games.
- Playable: These games might require some tweaking of settings or workarounds, but they generally function well enough to be enjoyed.
- Unsupported: These games are likely to have significant compatibility issues, such as low frame rates, controller problems, or other glitches that severely impact gameplay.
Before purchasing or attempting to emulate any PS1 game on your Steam Deck, always check its compatibility status in the Steam Deck database to manage your expectations and avoid potential disappointments.
Popular PS1 Emulators for the Steam Deck
Several emulators can run PS1 games on the Steam Deck, each with its own strengths and weaknesses. Choosing the right emulator is crucial for a positive experience. Here are some of the most popular options:
- ePSXe: This highly-regarded emulator is known for its accuracy, performance, and extensive feature set. Many consider it the gold standard for PS1 emulation on the Steam Deck, offering a balance of ease of use and powerful configuration options. Its compatibility with a wide range of PS1 ROMs makes it a popular choice.
- RetroArch: This is a versatile, all-in-one front-end that supports a vast array of systems, including PS1, through different "cores." While it offers immense flexibility and a centralized hub for all your retro gaming needs, it might have a steeper learning curve than dedicated emulators like ePSXe. However, its versatility makes it a compelling option for those who play multiple retro game systems.
- Other options: While less common, other PS1 emulators might also work on the Steam Deck. Always research thoroughly before committing to a particular emulator to ensure it meets your needs and is compatible with your chosen PS1 ROMs. Remember to always check online forums and communities for the latest compatibility information and user recommendations.
Setting up PS1 Games on Your Steam Deck
Setting up PS1 games on your Steam Deck involves several steps. This section provides a basic guide; detailed instructions might vary slightly depending on your chosen emulator. Remember that you must legally obtain your PS1 ROMs.
- Downloading and Installing the Emulator: Download your chosen emulator (e.g., ePSXe) from a reputable source and install it on your Steam Deck. This usually involves transferring the emulator files to your Steam Deck's storage and then running the installer.
- Transferring ROMs: Legally obtain your PS1 ROMs and transfer them to your Steam Deck's SD card or internal storage. Create a dedicated folder to keep your ROMs organized.
- Configuring Controller Settings: Configure your Steam Deck's controls to match the PS1 controller layout for optimal gameplay. Most emulators offer customizable control schemes.
- Troubleshooting: If you encounter issues, consult online resources and forums for troubleshooting advice specific to your chosen emulator. Common problems might include BIOS file requirements (which must be legally obtained) or compatibility issues with specific ROMs.
Optimizing Performance for PS1 Games on the Steam Deck
Even with verified compatibility, optimizing settings can significantly enhance your PS1 gaming experience on the Steam Deck.
- In-game Graphics Settings: Many PS1 games have in-game options to adjust graphics settings. Experiment with these settings to find the ideal balance between visual fidelity and performance. Reducing resolution or turning off effects can often improve frame rates.
- Emulator Settings: Most emulators have various settings that can affect performance. Experiment with different settings to find the optimal balance for your specific ROMs and hardware.
- Steam Deck Performance Modes: Use the Steam Deck's performance modes (e.g., "Game Mode," "Desktop Mode") to adjust the system's power consumption and processing power to optimize performance and battery life.
By carefully adjusting these settings, you can significantly improve the smoothness and responsiveness of your PS1 games on the Steam Deck.
Conclusion
The Steam Deck offers a fantastic opportunity to revisit your favorite PS1 classics, providing a portable and convenient way to enjoy these retro gems. By understanding the nuances of the Steam Deck's "Verified" library, selecting the appropriate PS1 emulator, and optimizing your settings, you can enjoy a truly seamless and nostalgic gaming experience. Don't wait any longer to relive the magic – start playing your PS1 games on your Steam Deck today! Explore the verified library and rediscover the joy of retro gaming on the go!
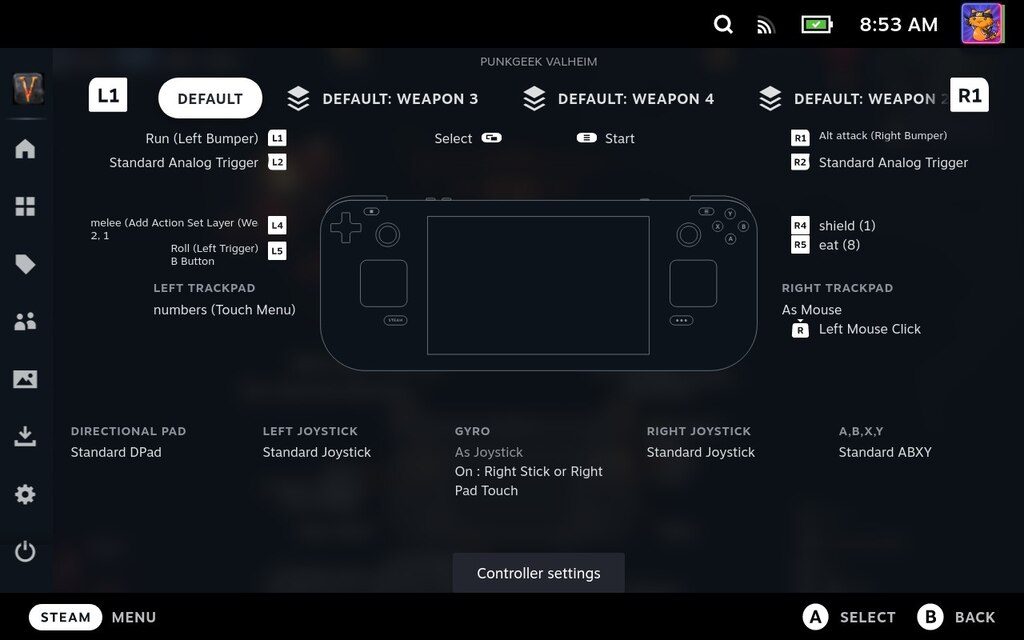
Featured Posts
-
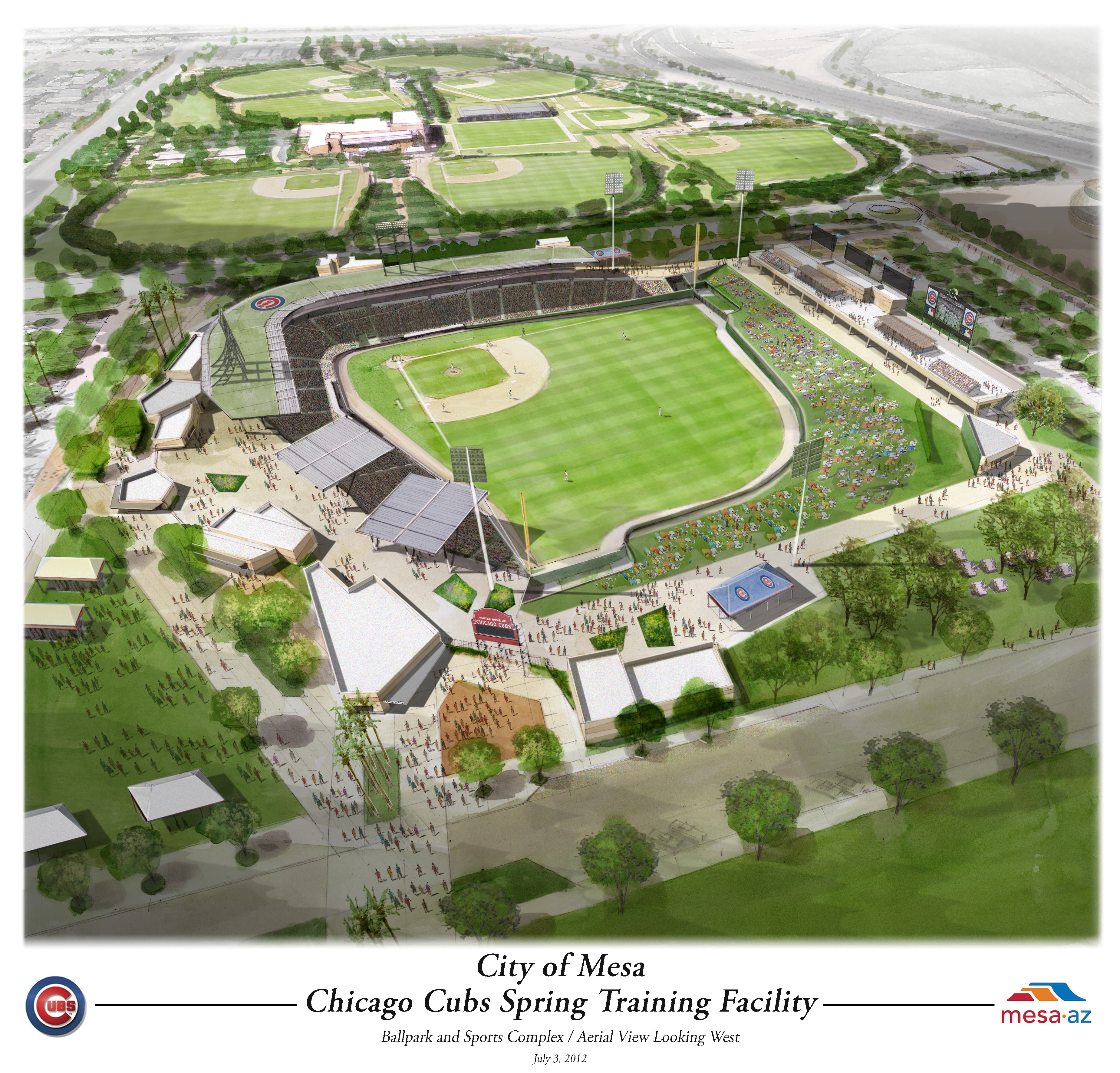 March 4th Cubs Padres Matchup A Spring Training Preview From Mesa
May 16, 2025
March 4th Cubs Padres Matchup A Spring Training Preview From Mesa
May 16, 2025 -
 Steams Latest Free Game Worth Your Time
May 16, 2025
Steams Latest Free Game Worth Your Time
May 16, 2025 -
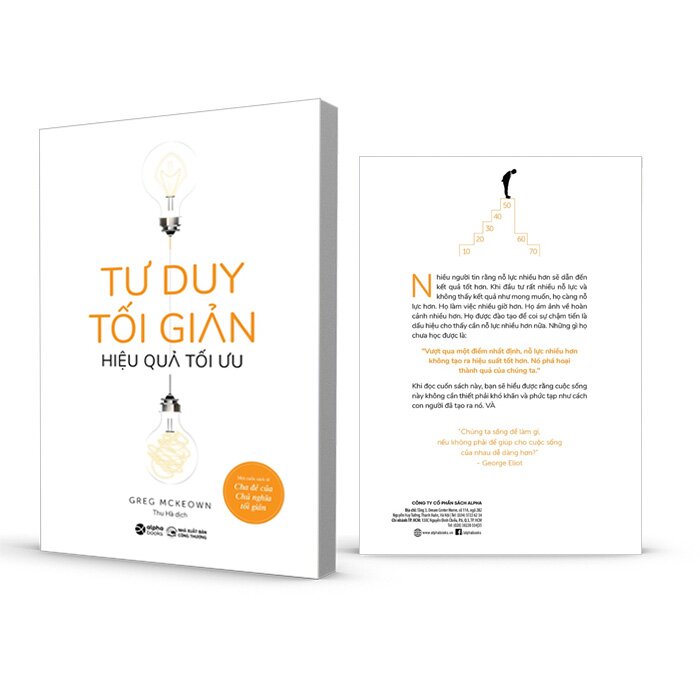 Thoi Gian Xong Hoi Hieu Qua Toi Uu Suc Khoe Tranh Tac Dung Phu
May 16, 2025
Thoi Gian Xong Hoi Hieu Qua Toi Uu Suc Khoe Tranh Tac Dung Phu
May 16, 2025 -
 Tom Hanks And Tom Cruise A 1 Debt And An Unresolved Hollywood Story
May 16, 2025
Tom Hanks And Tom Cruise A 1 Debt And An Unresolved Hollywood Story
May 16, 2025 -
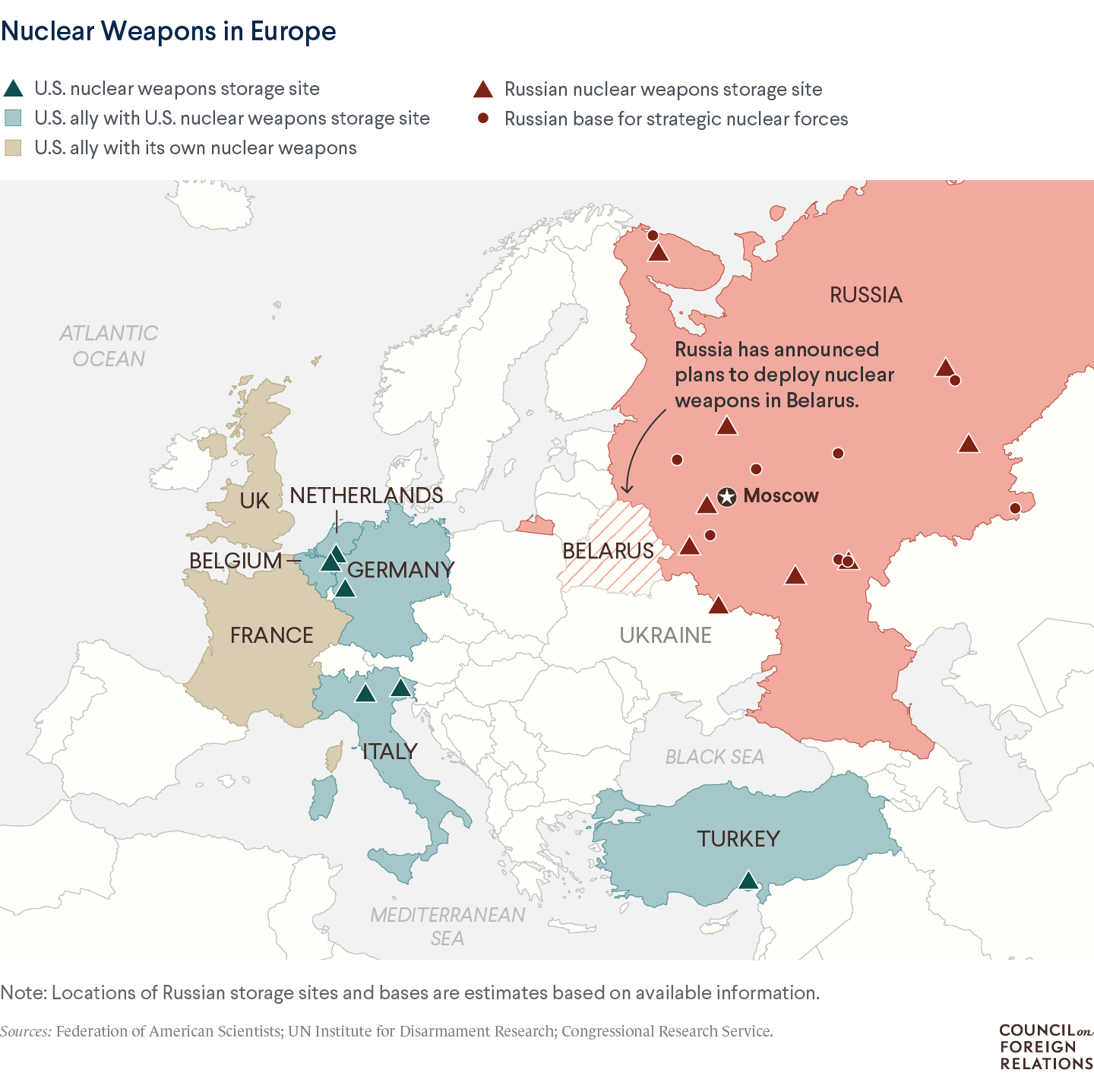 Hidden U S Nuclear Installation In Greenland History And Controversy
May 16, 2025
Hidden U S Nuclear Installation In Greenland History And Controversy
May 16, 2025
